Chrome Mirrors Your Login To Other Google Service
The huge release of Chrome 69 brought in many new features to the search giant. Google Chrome got applauded for the slick new theme, Auto-fill improvements & Password Generator, Built-in Ad blocker, colorful backgrounds & custom shortcutson new tab page & much more!

Despite the new features, Google has been a target of criticism and reproval from its users for omitting www and m sub-domains from the URL. The counterblasts compelled Google to soften its stance and consider public feedback, as stated in the Chromium bug tracker issue. Search Giant decided to roll back the changes made to Chrome 69; however, the reversal will persist till the release of Chrome 70.
Security experts & users are still up in arms after noticing another weird behavior of Chrome 69. Any Idea?
Imagine getting log in to Google Chrome without your consent while you log in to your Google account or any Google service? In simple words, if you login to Gmail or other service like YouTube, Google Plus, Chrome automatically signs you in the local user account present in web browser. A mere click on the option “sync” gives Chrome a license to send your data back to Google. You will be sharing all your data with Google or with others, whether you want it or not!
Well, you can imagine the level of frustration one can reach after realizing that privacy of data and login credentials is undermined.
Matthew Green, a professor at Johns Hopkins University, was the first to outline the problem.
If you have upgraded to the newer version of Google Chrome, you will be automatically signed in to the Chrome whenever you login to any of the Google Services. The little user profile icon on the toolbar will change to your Google Account profile pictureimmediately.

Following this illegitimate login, Chrome will begin to track down your browsing habits & other sensitive information. The new Google Chrome also incorporates multiple user accounts/profile feature which simply means you can use multiple accounts/profile to access Google Chrome. However, the local account can be used by Google Chrome to sync your browser databetween your PC and Google Server.
On a positive note, if you sign in to Google Chrome from a different PC, all your stuff will be ready to use– including extensions, bookmarks, browsing history and even saved passwords! In contrary to that, the privacy of your data is at risk! Google can vacuum up your data through other linked accounts, such as YouTube, Maps & Gmail to target ads.
This change has framed Chrome as one of the Google Services, rather than a web surfing platform.
Google forced logins on Chrome 69 has made headlines for over a week. To which the Chrome engineer, Adrienne Porter Felt responded that the change was brought in to help the users who were facing problems on shared devices. Further she included that automatically signing in to the Chrome does not send the browsing history to your Google account.
Thankfully, you can disable this feature using Chrome’s advanced configuration page to turn off the signing link between local user account & Google account in Chrome:
2. Press Enter. The Advanced Configuration Page will open.
Read Full Article:- Click here
Despite the new features, Google has been a target of criticism and reproval from its users for omitting www and m sub-domains from the URL. The counterblasts compelled Google to soften its stance and consider public feedback, as stated in the Chromium bug tracker issue. Search Giant decided to roll back the changes made to Chrome 69; however, the reversal will persist till the release of Chrome 70.
Security experts & users are still up in arms after noticing another weird behavior of Chrome 69. Any Idea?
Another Weird Behavior of Chrome 69: Forced Logins
Imagine getting log in to Google Chrome without your consent while you log in to your Google account or any Google service? In simple words, if you login to Gmail or other service like YouTube, Google Plus, Chrome automatically signs you in the local user account present in web browser. A mere click on the option “sync” gives Chrome a license to send your data back to Google. You will be sharing all your data with Google or with others, whether you want it or not!
Well, you can imagine the level of frustration one can reach after realizing that privacy of data and login credentials is undermined.
Matthew Green, a professor at Johns Hopkins University, was the first to outline the problem.
If you have upgraded to the newer version of Google Chrome, you will be automatically signed in to the Chrome whenever you login to any of the Google Services. The little user profile icon on the toolbar will change to your Google Account profile pictureimmediately.
Following this illegitimate login, Chrome will begin to track down your browsing habits & other sensitive information. The new Google Chrome also incorporates multiple user accounts/profile feature which simply means you can use multiple accounts/profile to access Google Chrome. However, the local account can be used by Google Chrome to sync your browser databetween your PC and Google Server.
On a positive note, if you sign in to Google Chrome from a different PC, all your stuff will be ready to use– including extensions, bookmarks, browsing history and even saved passwords! In contrary to that, the privacy of your data is at risk! Google can vacuum up your data through other linked accounts, such as YouTube, Maps & Gmail to target ads.
This change has framed Chrome as one of the Google Services, rather than a web surfing platform.
Google forced logins on Chrome 69 has made headlines for over a week. To which the Chrome engineer, Adrienne Porter Felt responded that the change was brought in to help the users who were facing problems on shared devices. Further she included that automatically signing in to the Chrome does not send the browsing history to your Google account.
Thankfully, you can disable this feature using Chrome’s advanced configuration page to turn off the signing link between local user account & Google account in Chrome:
Follow the steps given below:
1. Open Chrome Browser & type “chrome://flags/” in the URL bar.2. Press Enter. The Advanced Configuration Page will open.
Read Full Article:- Click here
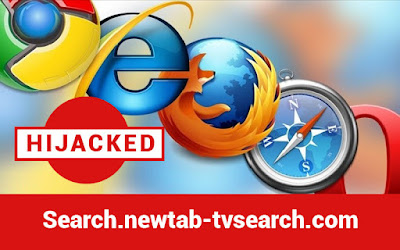

Comments
Post a Comment